ارتباط بین جداول چیست؟
ارتباطات پیوندهایی هستند که یک فیلد در یک جدول را به فیلد دیگری در جدول دیگر مرنبط می سازند.
بعنوان مثال یک بانک اطلاعاتی مدرسه را با دو جدول در نظر بگیرید: ۱- جدول Students و ۲- جدول Classes.
در جدول Students اسامی و آدرس دانش آموزان نگه داشته می شود:


در جدول کلاس Maths(ریاضی) اطلاعات مربوط به دانش آموزان کلاس ریاضی نگه داشته می شود:

هردو جدول دارای فیلدی به نام Student Name می باشند.
با ایجاد پیوند بین فیلدهای
Student Name، اطمینان حاصل می کنید که John ای در جدول Students قرار
دارد، همان Johnای است که نام وی در جدول Math Class نوشته شده است.

امتحان ارتباطات جاری بین جداول
۱- بر روی برگه Database Tools کلیک کنید.

۲- در نوار آفیس بر روی Relationships کلیک کنید.

۳- در نوار آفیس برروی Show Table کلیک کنید.

۴- هنگامی که پنجره Show Table باز می شود، بر روی Customers دبل کلیک کنید.

اکنون جدول Customers باید در فیلد Relationships ظاهر شود:

۵- در پنجره Show Table، بر روی Employees دبل کلیک کنید.
اکنون جدول Employees باید در فیلد Relationships ظاهر شود:

۶- بر روی Order Details دبل کلیک کنید.
۷- بر روی Orders دبل کلیک کنید.
۸- بر روی Products دبل کلیک کنید.
۹- در پنجره Show Tables بر روی دکمه Close کلیک کنید.

اکنون باید فیلد Relationships شبیه به شکل زیر به نظر برسد:

افزودن ارتباطات
۱- اشاره گر ماوس را در بالای Title Bar جدول Employees نگه دارید.

۲- بر روی جدول Employees کلیک کنید و آن را بکشید تا در زیر جدول Customers قرار بگیرد.

۳- بر روی جدول Orders کلیک کنید و آن را بکشید تا بین جدول Customers و جدول Order Details قرار بگیرد.

۴- در جدول Order Details بر روی فیلد Order ID کلیک کنید سپس آن را کشیده و در بالای فیلد Order ID از جدول Orders رها کنید.

۵- دکمه ماوس را رها کنید.
هنگامی که پنجره Edit Relationships باز شد، برروی دکمه Create کلیک کنید.

اکنون فیلد Relationships باید شبیه به شکل زیر به نظر برسد:

فیلد Order ID در جدول Orders به فیلد Order ID در جدول Order Details متصل می شود.
در هردو جدول یک شماره Order ID به یک سفارش اشاره دارد.
۶- پنجره Relationships را ببندید.
۷- هنگامی که پنجره هشدار ظاهر می شود، بر روی دکمه Yes کلیک کنید.

۸- از مایکروسافت اکسس خارج شوید.





































































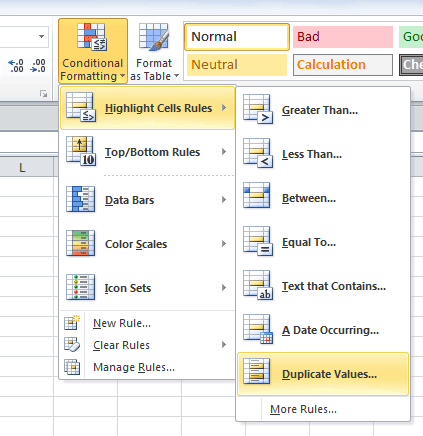
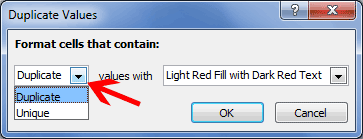
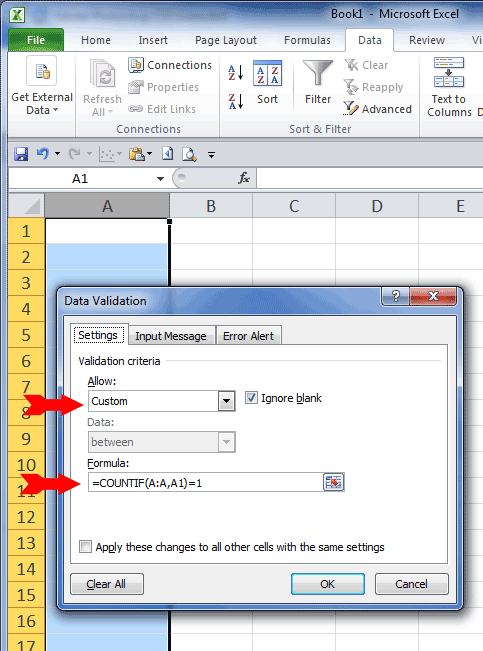


















![[تصویر: 001.gif]](http://forum.learninweb.com/pics/powerpoint2010-2/001.gif) حالا
برنامه PowerPoint اجرا شده و شما می توانید محیط آن را مشاهده کنید. قبل
از هر چیز بهتر است با قسمت های مختلف این محیط بیشتر آشنا شوید.
حالا
برنامه PowerPoint اجرا شده و شما می توانید محیط آن را مشاهده کنید. قبل
از هر چیز بهتر است با قسمت های مختلف این محیط بیشتر آشنا شوید.![[تصویر: 002.gif]](http://forum.learninweb.com/pics/powerpoint2010-2/002.gif)
![[تصویر: 003.gif]](http://forum.learninweb.com/pics/powerpoint2010-2/003.gif)
![[تصویر: 004.gif]](http://forum.learninweb.com/pics/powerpoint2010-2/004.gif)
![[تصویر: 005.gif]](http://forum.learninweb.com/pics/powerpoint2010-2/005.gif)
![[تصویر: 006.gif]](http://forum.learninweb.com/pics/powerpoint2010-2/006.gif)
![[تصویر: 007.gif]](http://forum.learninweb.com/pics/powerpoint2010-2/007.gif)
![[تصویر: 008.gif]](http://forum.learninweb.com/pics/powerpoint2010-2/008.gif)
![[تصویر: 009.gif]](http://forum.learninweb.com/pics/powerpoint2010-2/009.gif)
![[تصویر: 010.gif]](http://forum.learninweb.com/pics/powerpoint2010-2/010.gif)
![[تصویر: 011.gif]](http://forum.learninweb.com/pics/powerpoint2010-2/011.gif)
![[تصویر: 012.gif]](http://forum.learninweb.com/pics/powerpoint2010-2/012.gif)
![[تصویر: 013.gif]](http://forum.learninweb.com/pics/powerpoint2010-2/013.gif)
![[تصویر: 014.gif]](http://forum.learninweb.com/pics/powerpoint2010-2/014.gif)
![[تصویر: 015.gif]](http://forum.learninweb.com/pics/powerpoint2010-2/015.gif)
![[تصویر: 016.gif]](http://forum.learninweb.com/pics/powerpoint2010-2/016.gif)
![[تصویر: 017.gif]](http://forum.learninweb.com/pics/powerpoint2010-2/017.gif)
![[تصویر: 018.gif]](http://forum.learninweb.com/pics/powerpoint2010-2/018.gif)
![[تصویر: 019.gif]](http://forum.learninweb.com/pics/powerpoint2010-2/019.gif)
![[تصویر: 020.gif]](http://forum.learninweb.com/pics/powerpoint2010-2/020.gif)
![[تصویر: 021.gif]](http://forum.learninweb.com/pics/powerpoint2010-2/021.gif)
![[تصویر: 022.gif]](http://forum.learninweb.com/pics/powerpoint2010-2/022.gif)
![[تصویر: 023.gif]](http://forum.learninweb.com/pics/powerpoint2010-2/023.gif)
![[تصویر: 024.gif]](http://forum.learninweb.com/pics/powerpoint2010-2/024.gif)
![[تصویر: 025.gif]](http://forum.learninweb.com/pics/powerpoint2010-2/025.gif)
![[تصویر: 026.gif]](http://forum.learninweb.com/pics/powerpoint2010-2/026.gif)
![[تصویر: 027.gif]](http://forum.learninweb.com/pics/powerpoint2010-2/027.gif)
![[تصویر: 028.gif]](http://forum.learninweb.com/pics/powerpoint2010-2/028.gif)
![[تصویر: 029.gif]](http://forum.learninweb.com/pics/powerpoint2010-2/029.gif)
![[تصویر: 030.gif]](http://forum.learninweb.com/pics/powerpoint2010-2/030.gif)
![[تصویر: 031.gif]](http://forum.learninweb.com/pics/powerpoint2010-2/031.gif)
![[تصویر: 032.gif]](http://forum.learninweb.com/pics/powerpoint2010-2/032.gif)
![[تصویر: 033.gif]](http://forum.learninweb.com/pics/powerpoint2010-2/033.gif)
![[تصویر: 034.gif]](http://forum.learninweb.com/pics/powerpoint2010-2/034.gif)
![[تصویر: 035.gif]](http://forum.learninweb.com/pics/powerpoint2010-2/035.gif)
![[تصویر: 036.gif]](http://forum.learninweb.com/pics/powerpoint2010-2/036.gif)
![[تصویر: 037.gif]](http://forum.learninweb.com/pics/powerpoint2010-2/037.gif)
![[تصویر: 038.gif]](http://forum.learninweb.com/pics/powerpoint2010-2/038.gif)
![[تصویر: 039.gif]](http://forum.learninweb.com/pics/powerpoint2010-2/039.gif)
![[تصویر: 040.gif]](http://forum.learninweb.com/pics/powerpoint2010-2/040.gif)
![[تصویر: 041.gif]](http://forum.learninweb.com/pics/powerpoint2010-2/041.gif)
![[تصویر: 042.gif]](http://forum.learninweb.com/pics/powerpoint2010-2/042.gif)
![[تصویر: 043.gif]](http://forum.learninweb.com/pics/powerpoint2010-2/043.gif)
![[تصویر: 044.gif]](http://forum.learninweb.com/pics/powerpoint2010-2/044.gif)
![[تصویر: 045.gif]](http://forum.learninweb.com/pics/powerpoint2010-2/045.gif)
![[تصویر: 046.gif]](http://forum.learninweb.com/pics/powerpoint2010-2/046.gif)
![[تصویر: 047.gif]](http://forum.learninweb.com/pics/powerpoint2010-2/047.gif)
![[تصویر: 048.gif]](http://forum.learninweb.com/pics/powerpoint2010-2/048.gif)
![[تصویر: 049.gif]](http://forum.learninweb.com/pics/powerpoint2010-2/049.gif)